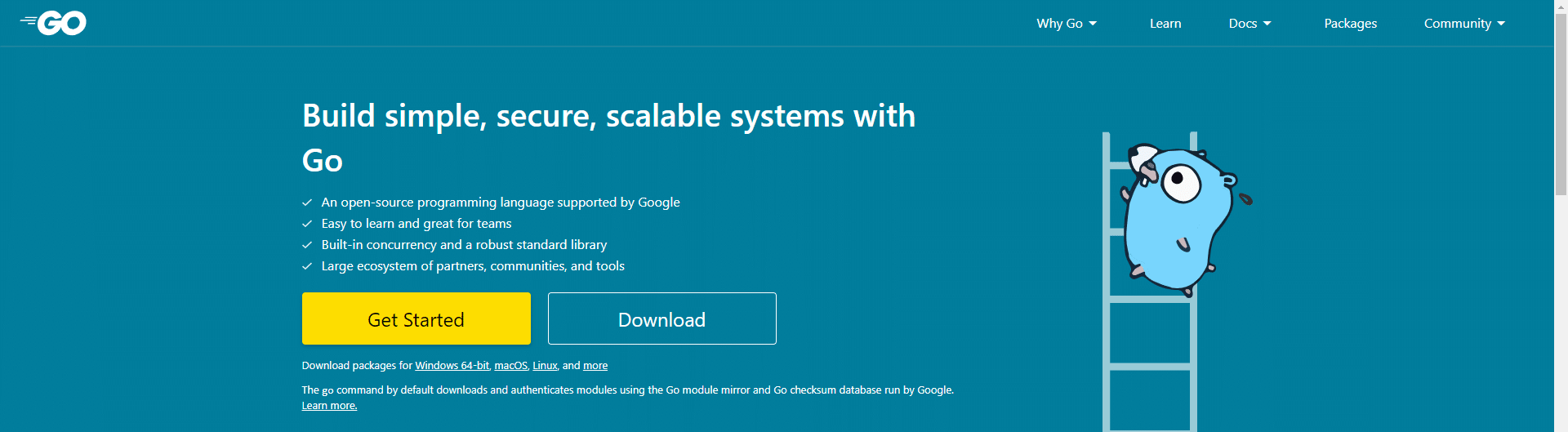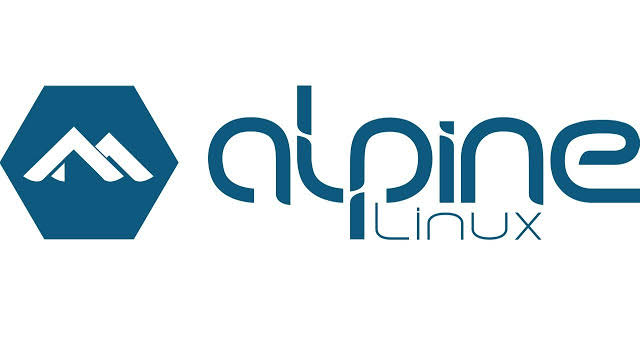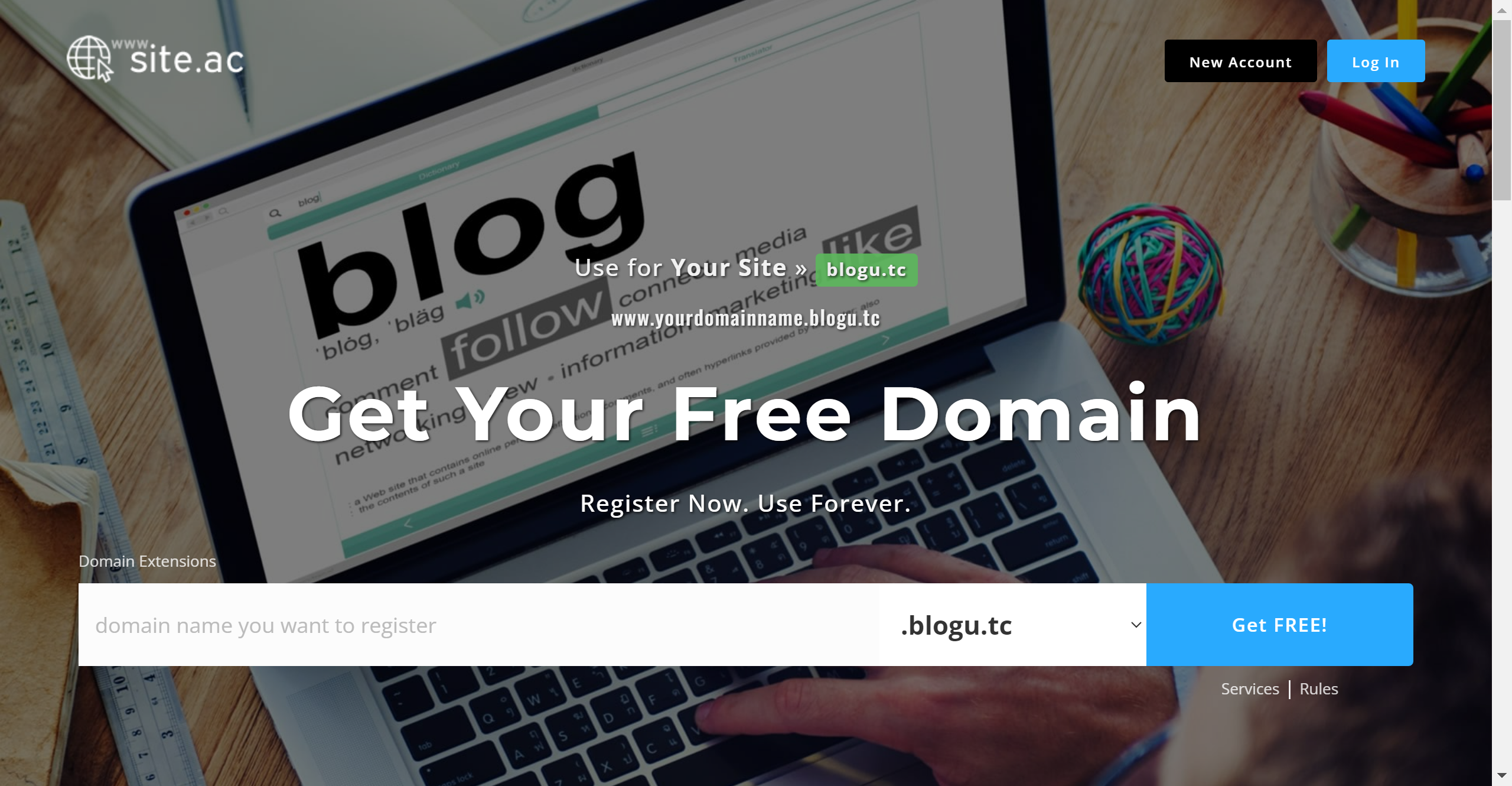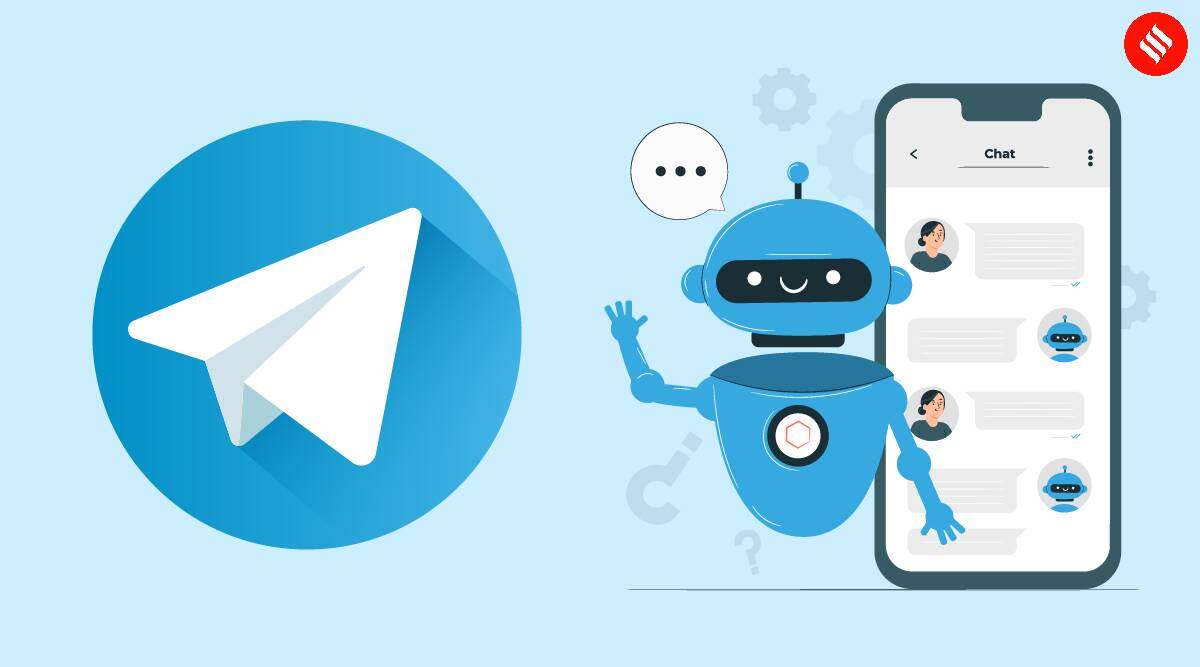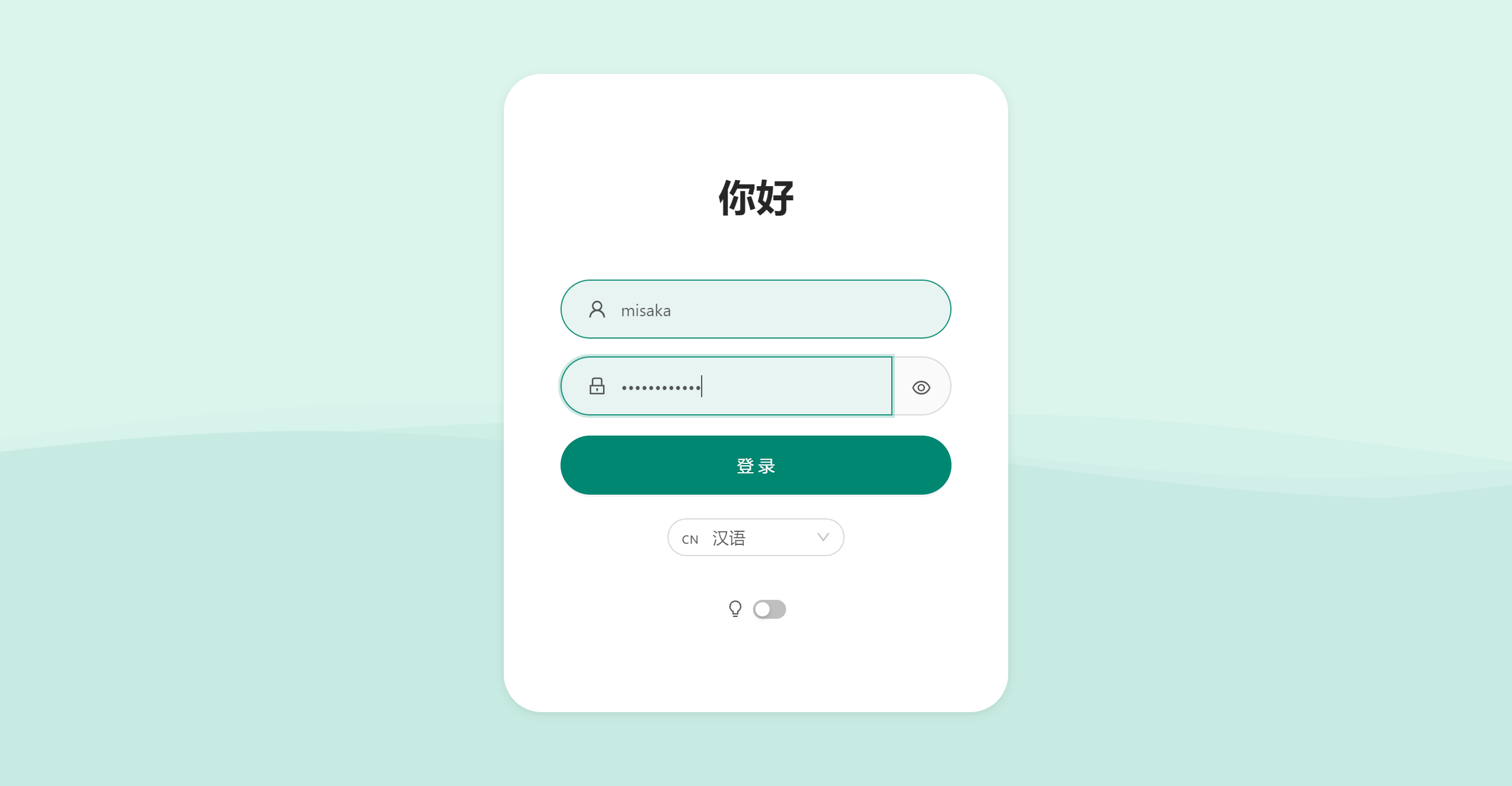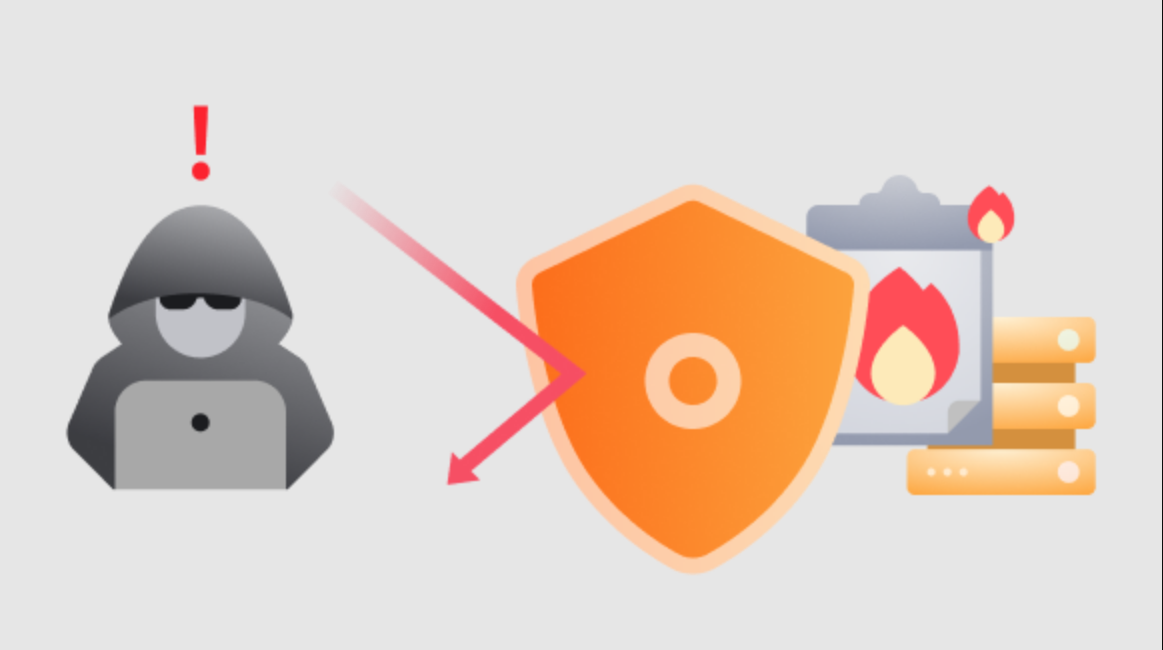在 Windows 11 出来之后,由于其系统要求硬性需要 TPM 2.0,从而导致一些不符合条件的电脑达不到系统要求,利用原版镜像装不上系统。虽然可以通过 PE 系统来解决,但是能用原版镜像安装系统解决的事情,就用原版系统的镜像盘安装。这篇教程就来和大家一起,使用 cmd 命令行,在原版 Windows 安装程序环境中安装系统。
准备材料 部署步骤 在 Windows 安装程序页面中,使用 Shift + F10,打开命令行窗口
使用 diskpart 命令,运行 diskpart,然后运行 list disk 命令,可以获取系统中所有可用的磁盘:
输出示例如下:
1 2 3 4 5 磁盘 ### 状态 大小 可用 Dyn Gpt -------- ------------- ------- ------- --- --- 磁盘 0 联机 238 GB 1024 KB * 磁盘 1 联机 1863 GB 1024 KB * 磁盘 2 联机 29 GB 0 B
可在diskpart中依次运行以下命令,可以清空指定的磁盘: 注意,此操作不可撤销,清空之前请务必核实磁盘编号。
分区 简单GPT分区 依次运行以下命令,可以根据磁盘编号,在已清空的磁盘上新建一整个GPT分区: 1 2 select disk 磁盘编号 convert GPT
这里有一个大坑点。有一些版本的diskpart会自动创建一个MSR分区,而另一些版本(特别老或者特别新)则不会。MSR分区是微软的保留分区,虽然并不是必须的,但是为了兼容性,我们这里统一保留MSR分区。所以说运行完Convert GPT后,先看是否自动创建了MSR分区: 如果上面的结果显示有一个“保留分区”,则不需要额外创建MSR;如果显示没有分区,则我们手动创建一个16MB大小的MSR分区: 1 create partition MSR size=16
随后创建一个EFI引导分区,一个主分区,并指定EFI分区大小为100MB;分区完成后,EFI分区盘符为Z,主分区盘符为Y: 1 2 3 4 5 6 7 8 create partition EFI size=100 create partition primary select partition 2 assign letter=Z format fs=Fat quick select partition 3 assign letter=Y format fs=Ntfs label="Windows" quick
简单MBR分区 依次运行以下命令,可以根据磁盘编号,在已清空的磁盘上新建新建一整个MBR分区,并将其标记为活动分区;分区完成后,主分区盘符为Y:
1 2 3 4 5 6 7 select disk 磁盘编号 convert MBR create partition primary select partition 1 assign letter=Y format fs=Ntfs label="Windows" quick active
运行以下命令,可以根据WIM文件路径,获取其中可安装的系统列表: 1 dism /Get-WimInfo /WimFile:WIM文件路径
输出示例如下:
1 2 3 4 5 6 7 8 9 10 11 12 13 14 15 16 17 18 19 20 21 22 23 24 25 26 27 28 29 30 31 32 33 34 35 36 部署映像服务和管理工具 版本: 10.0.14393.0 映像的详细信息: G:/install.wim 索引: 1 名称: Windows 10 家庭版 描述: Windows 10 家庭版 大小: 15,951,995,942 个字节 索引: 2 名称: Windows 10 家庭单语言版 描述: Windows 10 家庭单语言版 大小: 15,952,043,368 个字节 索引: 3 名称: Windows 10 教育版 描述: Windows 10 教育版 大小: 16,168,710,050 个字节 索引: 4 名称: Windows 10 专业版 描述: Windows 10 专业版 大小: 16,168,589,078 个字节 索引: 5 名称: Windows 10 专业教育版 描述: Windows 10 专业教育版 大小: 16,168,637,438 个字节 索引: 6 名称: Windows 10 专业工作站版 描述: Windows 10 专业工作站版 大小: 16,168,673,510 个字节 操作成功完成。
其中,索引1到6代表了G:/install.wim中6个可以安装的系统。
运行以下命令,可以根据WIM文件路径和系统索引号,将系统部署在分区Y下,并生成Y:\Windows等文件夹: 1 dism /Apply-Image /ImageFile:WIM文件路径 /Index:系统索引号 /ApplyDir:Y:\
运行以下命令,可以对Y:\Windows下安装的系统添加UEFI引导,EFI分区盘符为Z,适用于GPT分区 1 bcdboot Y:\Windows /s Z: /f UEFI
运行以下命令,可以对Y:\Windows下安装的系统添加BIOS引导,引导分区同样为Y,适用于MBR分区:
1 bcdboot Y:\Windows /s Y: /f BIOS
退出命令行及安装程序,重启即可